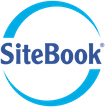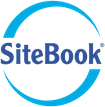How to Manage Subcontractor Agreements and Policy
SiteBook can assist with administration and management of subcontractors by:
- Providing a Pre-Qualification Process to collect subcontractor information and documents
- Distributing and collecting Subcontractor agreements
- Recording contractor “Approvals” and flagging when they are due for annual review
- Displaying warning messages for expired licences and insurances.
1. The Contractor List
Select the Contractors tab from the drop-down menu, and choose My Contractor List
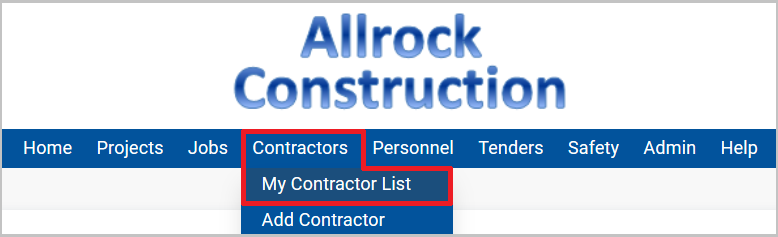
The Contractor List displays Contractor Contacts and Pre-Qualification Status
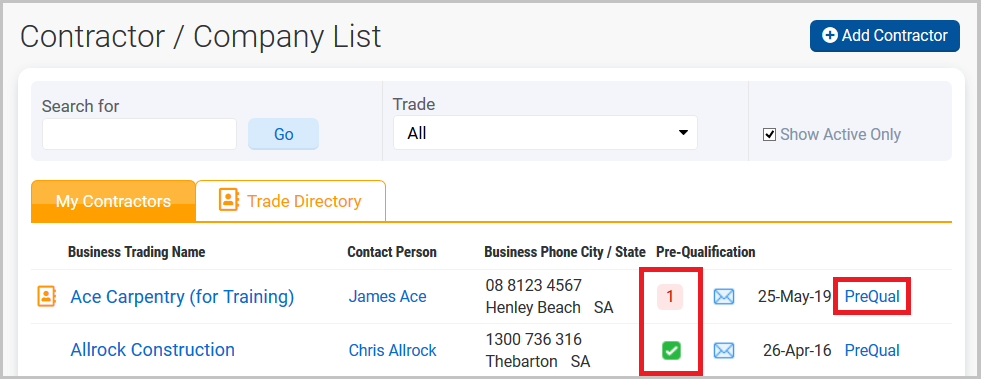
The Icons indicate Pre-Qual status
|
Agreement and Policy Approved and no warnings exist
|
| Issues found. Click PreQual to view warnings. |
Clicking on PreQual shows the Manage Subcontractor Page for that Contractor
2. Manage Subcontractor Pre-Qual
This is what the Manage Subcontractor Page looks like. Your contractors do not see this page.
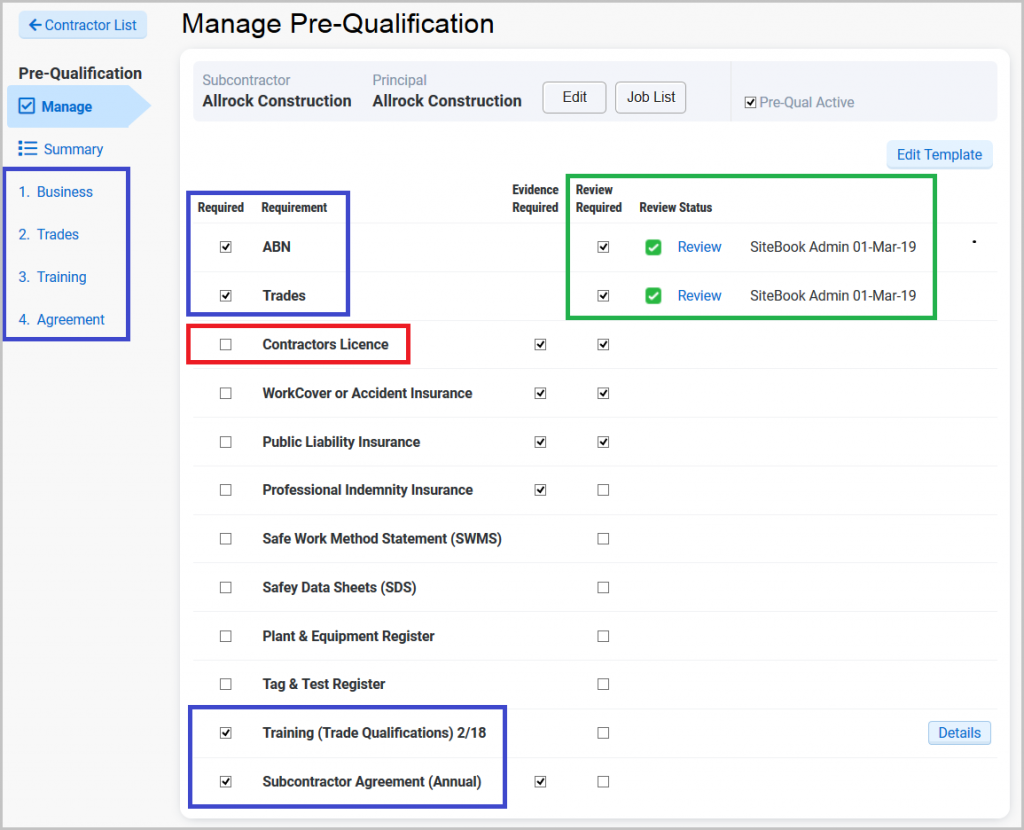
The Subcontractor’s Pre-Qual process is shown on the top Left
Only items with “Required” boxes Ticked appear in the Subcontractor’s Pre-Qual List
If you require more items, e.g. like a Contractors Licence to be provided during Pre-Qual, just Tick the box next to “Contractors Licence”
If a Contractor does not provide a required item, a warning message will be displayed for that contractor
You can also indicate if a Review is required, and check the Review Status of individual requirements
Please remember to SAVE any changes before exiting this page
3. Notification Options and Reviews
Further down the page you can send notification emails for Information Requests or Expiry Reminders
An Information Request Email will contain a link to the Pre-Qual process for the subcontractor to complete
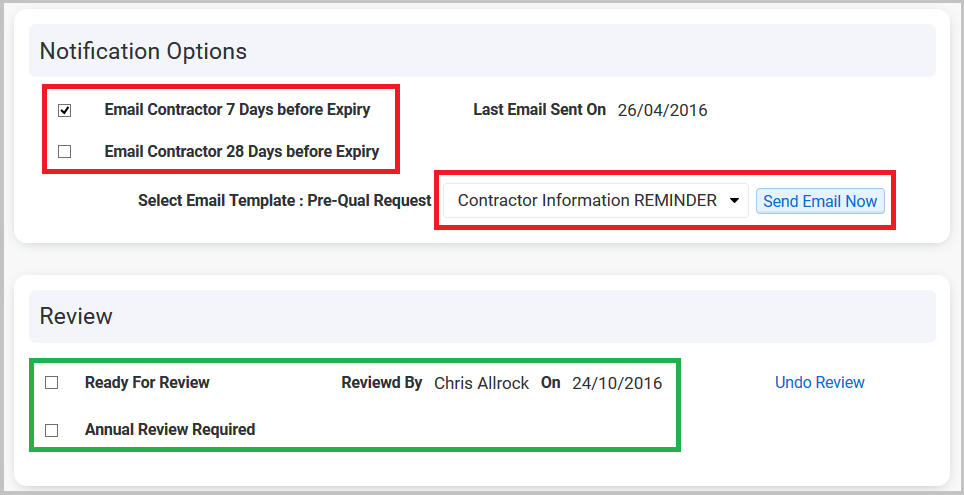
You can also indicate if the Contractor’s Pre-Qual is ready for Review and see the most recent review date
4. Warning Messages
Issues found are displayed as warming messages:
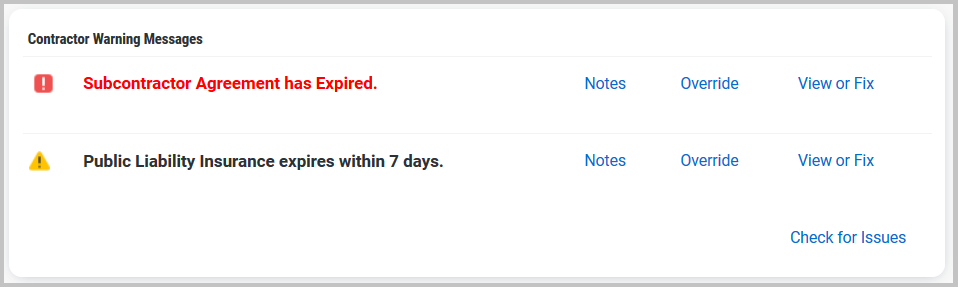
| Notes
|
View or enter notes regarding the warning message
|
| Override
|
Set the status of the message to inactive, when you wish to suppress the warning
|
| View or Fix
|
Navigates to the Page where the issue can be resolved.
|
| Check For Issues
|
Runs the error checking process for this contractor, and refreshed the page with warning found. Warnings that have been overridden are not updated, and remain inactive(suppressed) |
To re-instate a warning that has been overridden:
Notes --> check “Active” box --> Save
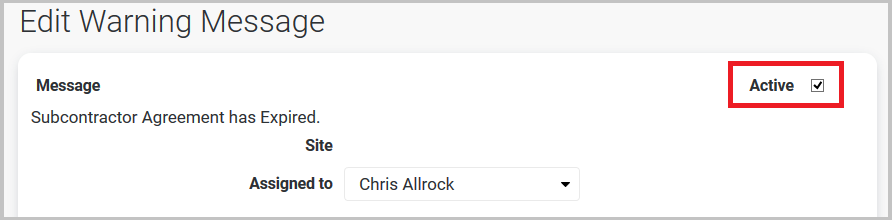
5. Set up your Pre-Qual Template
To set up your default Pre-Qual Template:
Select Edit Template from the Manage Pre-Qual Screen
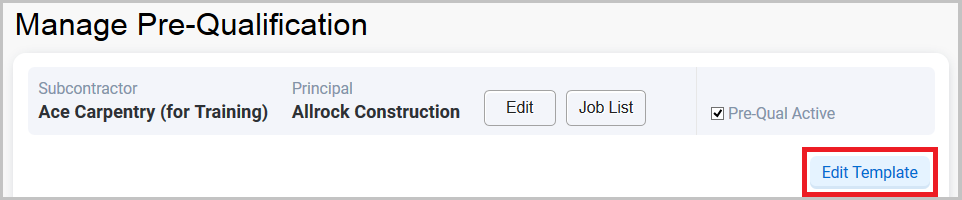
Set the default requested items by checking the box next to each policy
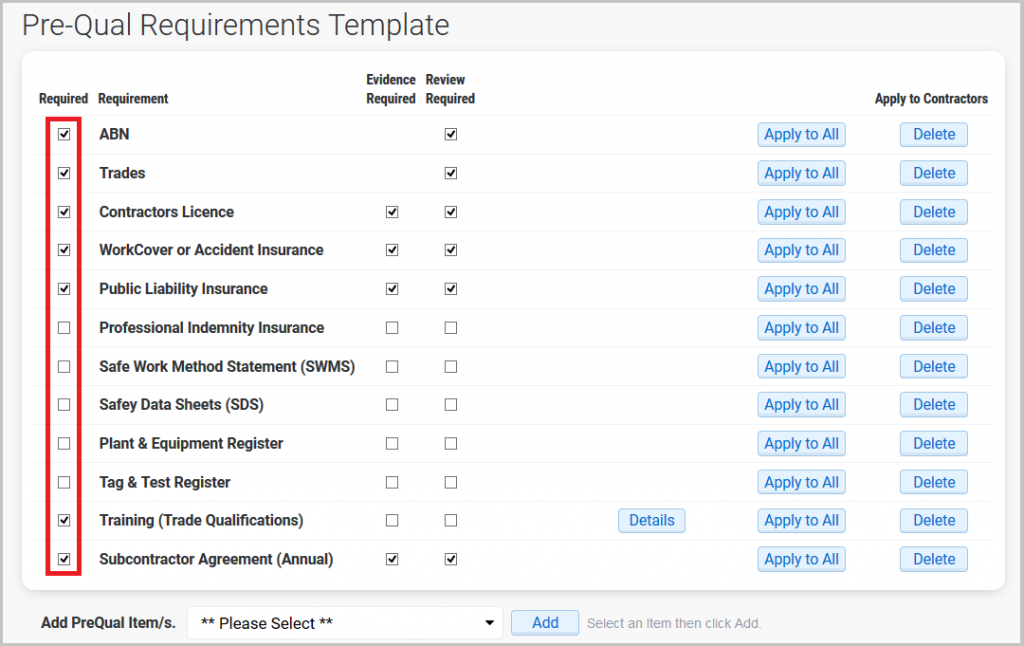
At the bottom of the page is the Subcontractor Agreement Section
If you require the subcontractors to complete an agreement, you will first need to upload an Agreement Template
Upload a PDF Version of your Subcontractor Agreement Template
Once the Template is uploaded, type your Instructions in the text box
Add any special Instructions that you wish to display to the contractor regarding the Agreement
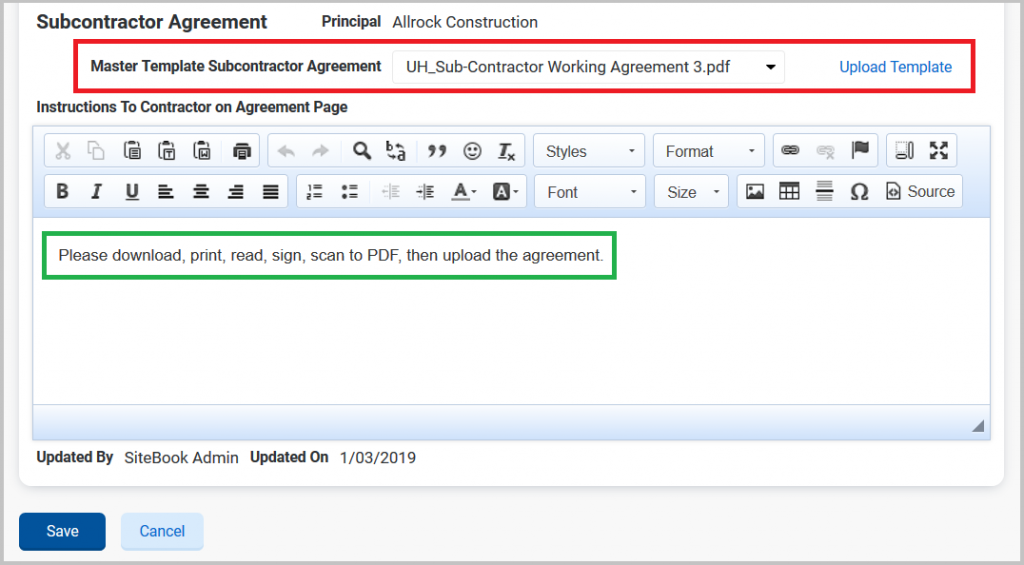
Make sure to Save before you Exit the page.