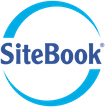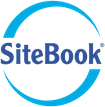Add a Project and Generate Safety Documents
To get started with a new work site select the menu item Projects button on the main menu. The Site List Page will be displayed.
![]()
Click on the Add Project button displayed on the Work Site List page.

Please note: if you use the <<<Previous Page button in this wizard process, then your changes may not be saved.
1. Enter the Site Details

Notes:
- Site Manager: If the name is not in the list then click on to add the details of the new Manager or site Supervisor.
- Copy from Template: select a template from the list. You can set up your own templates in the Admin Menu.
Press Next Page Button to save and continue.
Later on, you may need to go back to the site you created, here how:
To Update an existing work site:
- select the menu option Projects.
- click on the Name of the worksite to display the Site Page.
click on Update Site induction at the bottom right.
2. Review & update your Online Site Notice board
SiteBook will build the Site Notice board, with the contents copied from a Template.

Notes:
- Your workers and Subcontractors will see this when they access the site online.
- The contents in the Notice board will be copied from the Site Template Notice board when the site is first created. This default template is selected on your “Company Details Page”.
- You can insert pictures and videos into the noticeboard. Refer to SiteBook Editor User Guide for more information.
Press Save Button to save and Next Page continue.
3. Review your Work Health and Safety Documents
-
SiteBook will generate the Safety Management plan for the site, based on a template.
Review and update the plan, changing nearest hospital and Emergency meeting point.

Actions:
Generate: To create or update Safety Management Plan.
Cancel: Will not save any edited or modified information.
Save: Will save any changes made. 
Actions:
Delete Selected: Delete the document (removed from this site. Stays in your document list).
Title: Click on the title to view the document.
Revise: Update the document details.
Select Document: allows you to select a document that was previously used on another site, that does not require any changes for use on this site.
Upload Document: allows you to upload a document that you have previously prepare from your computer e.g. a pdf document.Notes:
1. These documents will be shown to your workers during their online induction.
2. You can choose to show a document to your Subcontractors workers (in “Update”).
3. These documents can be accessed at any time by authorised personnel (explained later).
4. Documents will be copied from the Site Template, with special text replaced for this site.Tips: You MUST have the following documents:
“Work Health and Safety management Plan” for projects over $250K.
“Safe Work Method Statements” for your workers High Risk Construction work.
“Material Data Safety Sheets” for any Hazardous chemicals brought on site.
4. Review your Induction Slides (Policy Statements)
SiteBook will generate the Induction training “slides” based on your template.
Review and update the slides for the site. There are 5 default slides, all slides are shown on the same page for convenience when adding a new site .
During the Induction, Workers will see the slides, one at a time.

Actions:
Edit Slide: Edit selected slide.
Delete Slide: Delete selected slide.
Add Slide: Allows you to add a new slide.
Press Next Page Button located at the bottom of the page to continue.
Notes:
- These slides (or pages) will be shown to all workers during their online induction for this site.
- Initially the slides will be copied from the Site Template, with special text being replaced for this site.
- Slides are ordered by Page number.
To change the sequence of slide, edit the slides and change the page number.
5. Send Induction Notification Emails
This page allows you to send induction request emails to your staff/workers.
The Site Manager is selected automatically.
Press Monitor to assign more of your employees to the site (see next step).

Actions:
Checkbox: Select or unselect workers to send email notifications to.
Name: Click on the person’s name to edit (or view) their details.
Use Email Template: Pick list to choose email template. You can configure your own templates. See the Email Templates user guide for instructions.
View Email Template: review or edit the Email Template.
Send Email: Send the email to selected worker/s.
Notes:
- Send email Notification emails after you have prepared your WHS documents as per previous steps 3 & 4, otherwise workers may complete an induction without viewing all WHS documents.
- Emails will be queued and sent to workers.
- You can add or remove workers at any time. Remember to send induction emails when adding a new worker.
6. Select Personnel ( Your workers who will attend the site)

Actions:
Select button: Select workers who will attend the site.
Cards & Email: Displays the workers details including Cards & tickets.
Email: Displays the Email page to send the worker an induction email.
Report: Shows the Indcution report page.
Induct: Allows a site mamanger to induct the worker now.
Remove: Removes a worker from the Site in SiteBook.
Note:
The list defaults to your company employees/workers.
Authorisation for Online access to this site
- If you select a worker on this page (tick) then they will be authorised to access to your work site in SiteBook.
- Personnel with a SiteBook role of “Site Manager” or “Administrator” will automatically have access to all your company sites.
- Workers must complete an induction before they can view site specifications.
- Subcontractors who you authorise to access this site online, may also authorise their workers to access this site online. For a full list of all Authorised workers, check Site Personnel on the Site Page.
7. Send WHS Compliance Emails to Subcontractors
This page allows you to send WHS Compliance request emails to subcontractors, to collect their WHS documents and the names of their workers who will be attending the site.
Click on Contractor tab.
Press Select to assign more subcontractors as you know who will be doing the job (see next step).

Actions:
Checkbox: Select or unselect subcontractors to send notifications to.
Send: Send WHS Complaince emails to selected Subcontractors.
Select: To choose your Subcontractors who will attend the site. A check box will appear upon clicking Select button.
Remove: To remove the selected Sub-contractor from receiving an email. This will also remove the selected Subcontractor from the site. All Personnel, Induction information & WHS Documents supplied will be removed.
Notes:
- You should only send email Notification emails after you have prepared your WHS documents as per a previous step. Otherwise workers may complete an induction without viewing all WHS documents.
- We suggest that you email your subcontractors between 2 to 4 weeks prior to work start date, so they have time to prepare their WHS Documents.
- SiteBook will send emails to your subcontractors, on your behalf, asking for information to allow you to comply with the Work Health and Safety Regulation.
- To view a copy of the email being sent, click on the “View Email Template” button.
- To change the contents of the emails being sent, you will need to change the email template. Refer to the User Guide: Email Templates.
8. Select Subcontractors

Actions:
Checkbox: Indicates that the Worker is selected.
Select button: Select workers who will attend the site.
Remove: remove the subcontractor from the site
Docs: The number of WHS documents supplied by the contractor for this site
Personnel: The number of workers that the subcontractor has attending this site
Send: Send the WHS Compliance request email
Add Subcontractor: Click to add a new subcontractor to the list.
Note:
- The list contains your subcontractors previously entered.
That’s It. Setup is all done!
What’s next?
We suggest that you:
1. Do the site induction yourself. Not only will you be able to verify the contents of the induction, but you will be able get a feel for how it works.Go to the “Site Page” for the new worksite.
- Main Menu => Work Site List => Click on the Site Name
- Select “My Site Induction” and follow the wizard pages.
2. Read the User Guide “How to Monitor the WHS Status of a Work Site”.